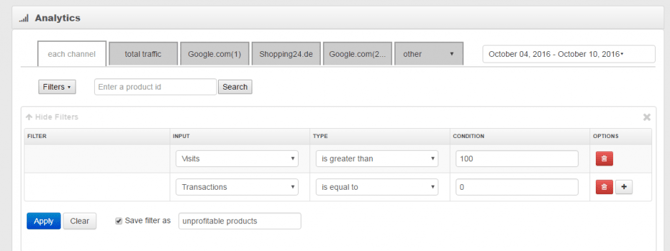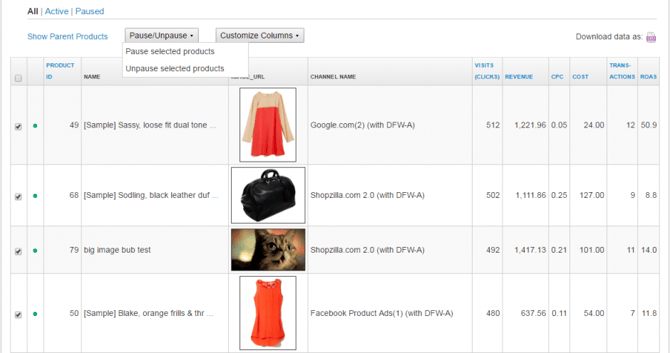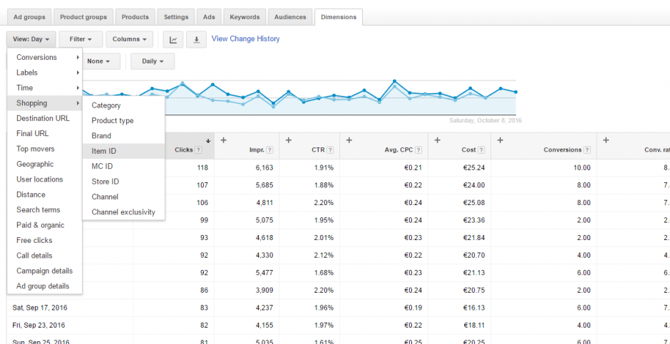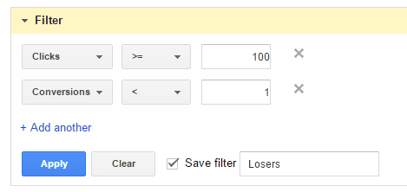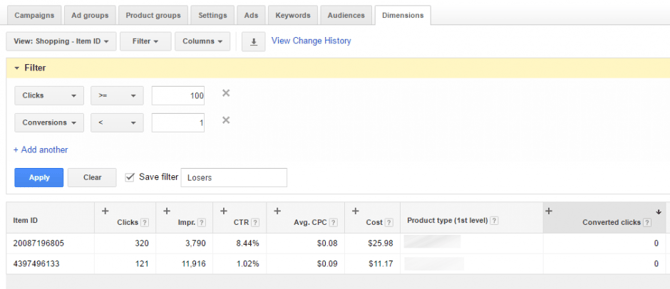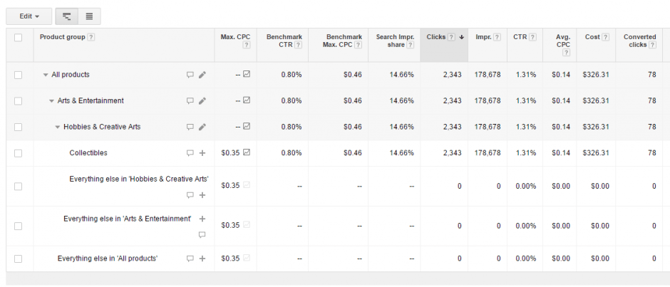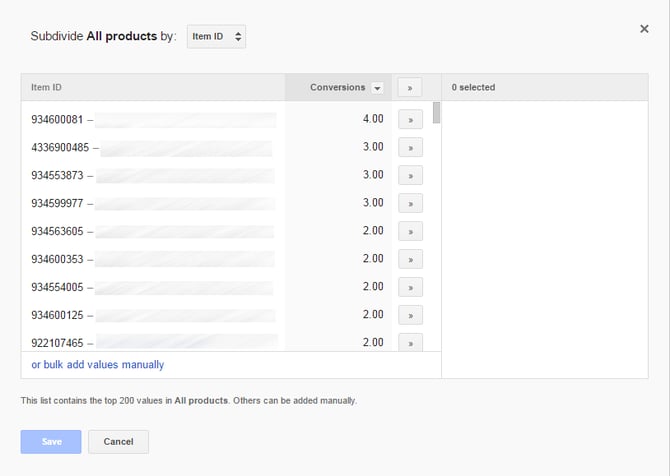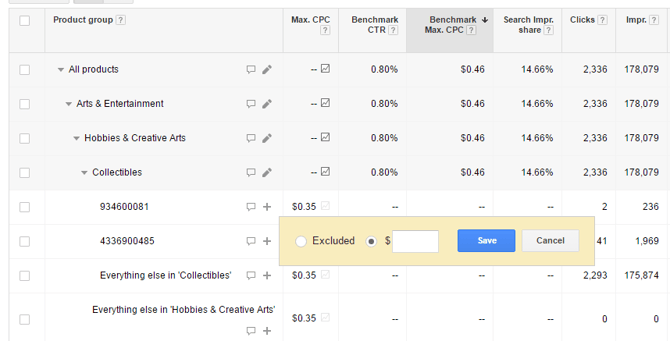Unrentable Produkte mit einem Data-Feed-Tool entfernen
In einem ausgeklügelten Data-Feed-Tool ist das Identifizieren und Entfernen unrentabler Produkte eine Sache von wenigen Klicks:
1. Sie erstellen einen Filter, um die Unrentablen zu identifizieren:
2. In der Produkt-Tabelle sehen Sie nun alle Ihre unrentablen Produkte.
Sie müssen nur alle auswählen und auf 'Pause selected products' klicken. Mit dieser einfachen Aktion haben Sie die Produkte aus Ihren Feeds entfernt, so dass sie nicht mehr bei Google Shopping beworben werden.
Es gibt viele Vorteile bei der Verwendung dieses Systems beim Herausfiltern der unrentablen Produkte:
- Wenn Sie auf mehr als einem Verkaufskanal werben, können Sie die Unrentablen auf allen Kanälen gleichzeitig identifizieren und entfernen
- Wenn Sie 'Varianten' haben, können Sie auch die Produkte auf 'parent level' überprüfen: (und filtern): alle Besuche und Transaktionen für das übergeordnete Produkt aggregieren und zusätzlich die Performance-Statistiken für jede Variante sehen. Wenn die 5 Farben eines T-Shirts 200 Klicks und keine Transaktionen haben, funktioniert es nicht. Warum warten, bis jede Farbe 100 Klicks erhalten hat?
- Das Entfernen von Produkten aus Ihrem Feed hält Ihre Shopping-Kampagne 'sauber'; Ihre Kampagnenansicht wird nicht durch eine Millionen Produktgruppen 'verschmutzt'.
Holen Sie sich unseren Leitfaden zur Verdoppelung Ihrer Google Shopping Verkäufe in einer Stunde
Unrentable Produkte in Google Shopping finden und entfernen
Die andere Möglichkeit, unprofitable Produkte aus Google Shopping zu entfernen, besteht direkt über Ihren Adwords-Account.
1. Zuerst klicken Sie auf den Dimensionen-Tab in Ihrer Shopping-Kampagne und stellen Ihre Ansicht auf Shopping > Item ID
3. AdWords zeigt Ihnen nun die Liste aller Produkte, die Ihrem Filter entsprechen:
Um unprofitable Produkte zu entfernen, ist es wichtig, die Spalten so anzupassen, dass sie Ihre Kampagnenstruktur widerspiegeln. Zum Beispiel in der obigen Abbildung: alle Produkte sind in Kategorien unterteilt, die in Unterkategorien unterteilt sind, die in Marken unterteilt sind.
4. Laden Sie die Tabelle mit den Unprofitablen in Excel herunter, damit Sie den Entfernungsprozess starten können.
5. Der nächste Schritt ist, die 'Unprofitablen' von Ihrer Kampagne auszuschließen. Das ist umständlich. Sie müssen für jedes Produkt, das Sie ausschließen möchten, eine eigene Produktgruppe anlegen. Und jede Produktgruppe muss in die bestehende Kampagnenstruktur passen.
So wird im Register Produktgruppen ein Drill-Down auf die unterste Ebene der Produktgruppen durchgeführt (in unserem Beispiel: Arts & Entertaiment > Hobbies & Creative Arts > Collectibles)
6. Durch Klicken auf das +-Zeichen (oder das Bearbeitungszeichen) können Sie separate Produktgruppen hinzufügen, die nach Item ID unterteilt sind:
7. Jetzt müssen Sie die ID's der Unrentablen finden und auswählen. Es kann einfacher sein, auf 'oder manuelles Hinzufügen von Werten' zu klicken und einfach die IDs aus der Excel-Datei, die Sie zuvor heruntergeladen haben, einzufügen.
8. Wenn Sie die Produktgruppen für einzelne (unrentable) Produkte erstellt haben, können Sie diese von Ihrer Kampagne ausschließen, indem Sie auf die Schaltfläche max. CPC klicken und ‘Excluded' wählen:
Sie müssen diesen Vorgang ab und zu wiederholen und die neuen unrentablen Produkte der Produktgruppe für einzelne auszuschließende Produkte hinzufügen.
Egal, für welche Option Sie sich entscheiden, um die unrentablen Produkte herauszufiltern, es ist wichtig, dass Sie diesen Audit so oft wie möglich durchführen.