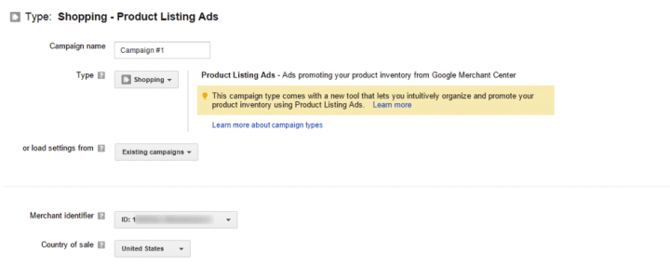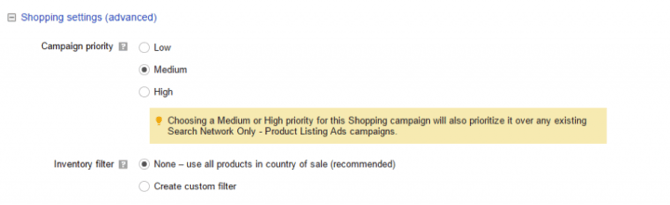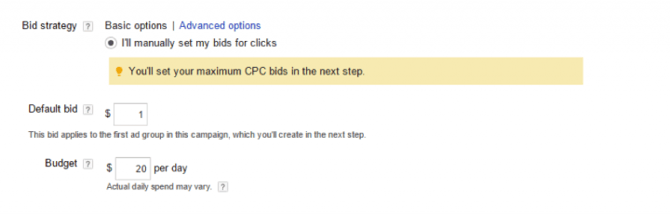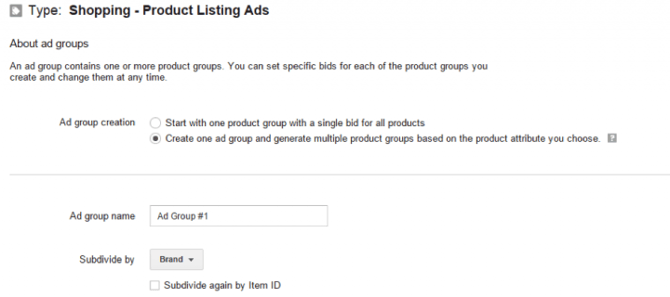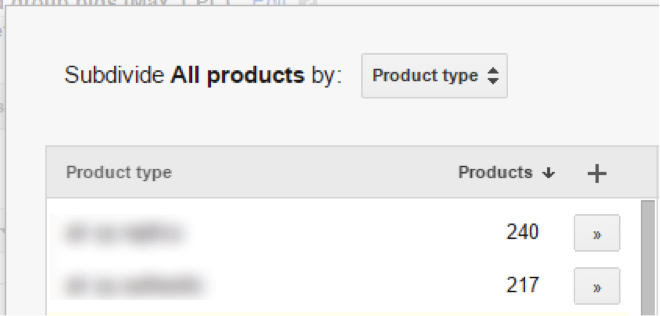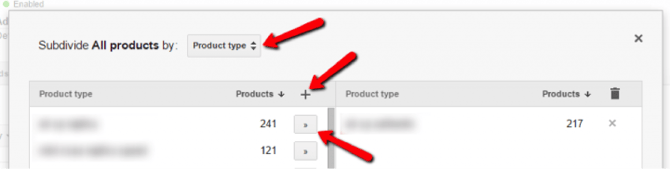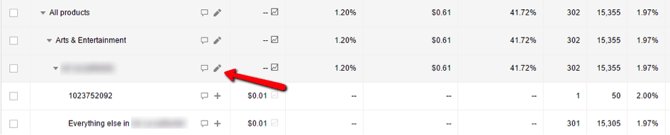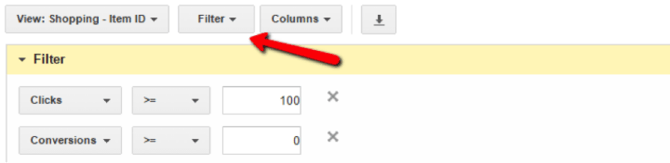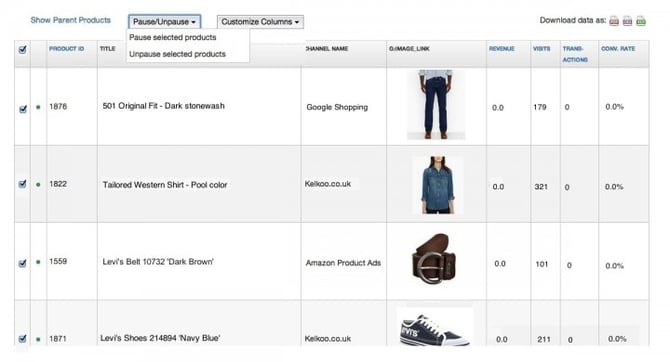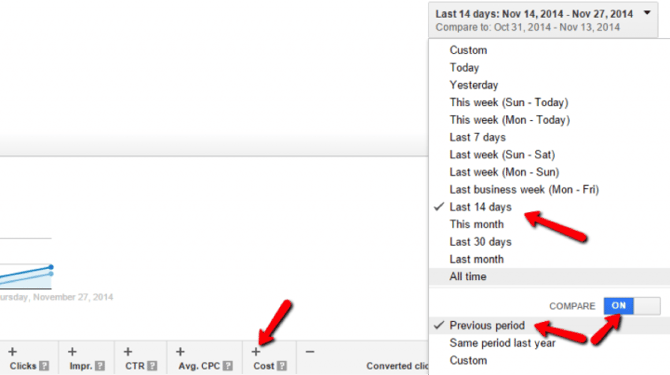Du solltest dir der Tatsache bewusst sein, dass du in deiner Kampagne nicht mehr als ein Zielland auswählen kannst (außer in den USA und Kanada). Daher musst du das Verkaufsland wählen. Wenn du Feeds für mehrere Länder hast, ruft Google automatisch die richtigen Produkte ab.
Wenn du mit mehreren Kampagnen für dieselben Produkte wirbst, kannst du mithilfe der erweiterten Einkaufseinstellungen Prioritäten zuweisen. So legst du fest, welche Kampagne von Google zur Anzeige der einzelnen Produkte genutzt wird.
Lege dein Tagesbudget und den maximalen Standard-Cost-per-Click fest. Es ist eine gute Idee, mit einem hohen Gebot zu beginnen, damit du in kurzer Zeit genügend Leistungsdaten sammeln kannst.
2. Erstelle eine neue Anzeigengruppe
Nachdem du deine Kampagneneinstellungen angepasst hast, musst du eine Anzeigengruppe einrichten. Beginne am besten mit nur einer Anzeigengruppe und teile deine Produkte mithilfe von Kategorien, Produkttypen, benutzerdefinierten Etiketten, Marken oder Produkt-IDs in mehrere Produktgruppen auf. Im nächsten Kapitel wird das genauer beschrieben. Wenn die Kampagne neu ist, kannst du mit nur einer Produktgruppe (allen Produkten) beginnen und sie später in mehrere Produktgruppen aufteilen, wenn du über genügend Leistungsdaten verfügst, auf denen deine Entscheidung basiert.
3. Optimiere deine Kampagnen-Struktur
Du solltest nicht für alle deine Produkte Bids abgeben: Unterschiedliche Produkte haben unterschiedliche Gewinnspannen, einige Produkte sind beliebter als andere, einige weisen sehr unterschiedliche Conversion-Raten auf usw. Deshalb solltest du deine Produkte in verschiedene Gruppen unterteilen. Du kannst nach Kategorie, Marke, Zustand, Artikel-ID, Produkttyp und benutzerdefinierte Merkmale unterteilen.
Teile deine Produkte in Gruppen auf
Das Aufteilen durch (Unter-) Kategorien wird empfohlen. Wenn deine Feed Kategorien mehrere Ebenen enthält, musst du jede Ebene separat behandeln. Um eine Produktgruppe für "Kleidung & Accessoires> Schmuck> Armbänder" hinzuzufügen, musst du erst eine Gruppe für Kleidung & Accessoires erstellen und diese dann nach Kategorien unterteilen, um eine Gruppe für Schmuck zu erstellen und sie erneut für Armbänder zu unterteilen. Das mag schwierig erscheinen, ist aber recht einfach. Eine schrittweise Anleitung findest du weiter unten.
Welches Attribut solltest du nutzen, um deine Produkte zu unterteilen? Das hängt von deiner Kampagne ab. Wenn alle deine Produkte dieselbe Google-Kategorie aufweisen, ist dieses Attribut nicht hilfreich. Die Nutzung des Produkttyps ist wahrscheinlich besser. Wenn du hingegen von Nike Produkte verkaufst, enthält deine Markengruppe möglicherweise T-Shirts, Schuhe und Sportaccessoires.
Die gute Nachricht ist, dass du deine Produkte durch ein Attribut aufteilen und durch ein anderes erneut unterteilen kannst. Teile deine Produkte besser nach Marken auf, erstelle also eine Gruppe für Nike und unterteile diese erneut nach Produkttyp oder Kategorie, um separate Produktgruppen für Nike-T-Shirts, Nike-Schuhe und Nike-Sportaccessoires hinzuzufügen. Oder umgekehrt: Teile deine Produkte nach Kategorie oder Produkttyp auf und unterteile sie dann in Marken. Und zu guter Letzt: Es ist eine gute Idee, Produktgruppen mit einer vergleichbaren Anzahl von Produkten zu erstellen. Die gute Nachricht ist, dass du mit Google überprüfen kannst, wie viele Produkte du in Marken, Produkttypen usw. hast.
So strukturierst du deine Kampagne
Du beginnst mit einer Produktgruppe - "Alle Produkte". Klicke auf "Bearbeiten" und wähle das Attribut aus, mit dem du deine Produkte unterteilen möchtest. Du siehst die Liste der verfügbaren Werte - alle werden aus deinem Daten-Feed abgerufen. Du kannst separate Produktgruppen für einige deiner Werte erstellen (verwende '>>') oder (verwende '+') für alle auf einmal.
Jetzt kannst du diese neuen Produktgruppen noch einmal unterteilen. Bearbeite sie einfach und wähle die Attribute aus, die du verwenden möchtest. Du kannst diesen Vorgang mehrmals wiederholen. Hier ist ein Beispiel für eine Kampagnenstruktur: Kategorie> Produkttyp> Artikel-ID
Sobald deine Kampagne die richtige Struktur aufweist, musst du die Gebote festlegen. Wichtig: Google Adwords fügt automatisch eine neue Produktgruppe mit dem Namen "Alles andere" hinzu. Als Ergebnis kannst du ein anderes Gebot für ein bestimmtes Produkt innerhalb einer Kategorie, Marke, Produktart usw. und ein anderes Gebot für alle anderen Produkte (Alles andere) in dieser Gruppe verwenden.
4. Top vs. Andere
Es mag überraschend klingen, aber deine Bids zu erhöhen ist nicht immer eine gute Lösung. Einige Produkte erzielen möglicherweise eine bessere Leistung, wenn sie nicht oben in den Suchergebnissen angezeigt werden. Gehe zu Segmente -> Top vs. Andere und vergleiche die Conversion-Rate, CPA und andere wichtige Kennzahlen zwischen der Top-Position und anderen Positionen. Bitte beachte, dass diese Daten für Anzeigengruppen, jedoch nicht für Produktgruppen verfügbar sind.
5. Finde Gewinner und Verlierer
"Gewinner" sind Produkte oder Produktgruppen, die dir viele Transaktionen bringen. "Verlierer" bringen dir viele Besuche, aber keine Transaktionen. Du willst deine Produkte wahrscheinlich verkaufen und nicht nur zeigen, zumal du für jeden einzelnen Klick bezahlen musst. Das Analysieren deiner Gewinner und Verlierer hilft dir, deinen Umsatz zu steigern und deinen CPA zu senken.
Wie geht das? Gehe zur Registerkarte "Abmessungen" und zu "Ansicht: Einkaufen". Wähle ein Attribut aus, mit dem du nach Gewinnern und Verlierern suchen möchtest. Wenn du zwischen einzelnen Produkten (Artikel-IDs) suchst, empfiehlt es sich, Spalten anzupassen und die Struktur deiner Kampagne widerzuspiegeln (Produkttyp, Marke usw. zu deinen Spalten hinzufügen). Auf diese Weise erkennst du, welche Produktgruppe du verändern solltest, um separate Gebote für Gewinner und Verlierer festzulegen.
Durch das Filtern deiner Produkte findest du ganz einfach die Verlierer. Bitte beachte aber, dass du deine Filter an deine Kampagne und den Markt anpassen solltest. Ein T-Shirt mit 100 Klicks und 0 Conversions ist ein Verlierer, aber wahrscheinlich nicht für eine Luxusuhr. Beachte, dass nicht nur ein Produkt ohne Conversions ein Verlierer sein kann. Wenn die Kosten pro Conversion höher sind als deine Gewinnspanne, verschwendest du auch dein Geld.
Wenn du deine Gewinner und Verlierer kennst, wechsel zum Tab "Produktgruppen" und passe deine Bids an. Wenn sie noch nicht in deiner Kampagnenstruktur enthalten sind, musst du zuerst separate Produktziele erstellen. Unterteile einfach deine Kategorien, Marken, Produkttypen usw.
Biete mehr auf Gewinner und weniger auf Verlierer mit hohen Kosten pro Conversion. Artikel mit vielen Besuchen und ohne Transaktionen sollten ausgeschlossen werden.
6. Schließe unrentable Produkte aus
Sie kannst ganz einfach aufhören, deine Verlierer anzubewerben - schließe sie einfach aus deiner Kampagne aus. Du musst lediglich deine Bids bearbeiten und diese Produkte als ausgeschlossen markieren.
Alternativ kannst du ein Daten-Feed-Tool wie unseres verwenden, um Verlierer mit einem ähnlichen Filter zu identifizieren und sie mit einem einzigen Klick aus deinem Feed auszuschließen:
7. Nehme keine drastischen Veränderungen vor
Google Shopping Kampagnen sind empfindlich. Eine geringfügige Veränderung deiner Bids kann sich stark auf die Leistung auswirken. Deswegen solltest du außer zum Ausschluss deiner Verlierer keine drastischen Veränderungen vornehmen. Hier ist eine gute Vorgehensweise: Erhöhe/verringere deiner Bids nicht um mehr als 20%. Tu das nur für Produktgruppen, bei denen du nicht mehr als 20% deines Traffics erzielst. Beispiel: Wenn deine Kampagne innerhalb eines bestimmten Zeitraums 1000 Klicks erhält, passe deine Gebote nur für Produktgruppen mit insgesamt bis zu 200 Besuchern an. Derlei Optimierungen können durch sehr gut erfahrene Google Shopping Agenturen erledigt werden, es sich empfiehlt eine Agentur zu wählen, die versiert im Umgang mit DataFeedWatch ist, wie zum Beispiel DREIKON.
8. Füge ausschließende Keywords hinzu
Du kannst keine Keywords definieren, die die Schaltung deiner Produktanzeigen auslösen. Alle Abfragen werden aus deinem Daten-Feed abgerufen. Du kannst aber die Suchanfragen einschränken, für die deine Anzeigen geschaltet werden, indem du ausschließende Keywords hinzufügst.
Nehmen wir an, du verkaufst Silberarmbänder. Jemand, der ein goldenes Armband sucht, wird deine Produkte wahrscheinlich nicht kaufen, aber er kann auf deine Anzeige klicken. Du kannst "Gold" als ausschließendes Keyword hinzufügen, damit bei der Abfrage "Goldarmband" deine Anzeige nicht geschaltet wird.
Du kannst ausschließende Keywords für jede Anzeigengruppe einzeln oder für die gesamte Kampagne hinzufügen. Gehe einfach zum Tab "Keywords", scrolle zu "Negative Keywords" und füged deine Werte ein.
Mit AdWords kannst du die Suchbegriffe überprüfen, die die Schaltung deiner Anzeigen ausgelöst haben. So kannst du außerdem Abfragen finden, die dir viele Besuche, aber keine Transaktionen bringen. Die gute Nachricht ist, dass du sie auf einfache Weise "ausschließen" kannst - füge einfach ausschließende Keywords hinzu.
Gehe zum Tab "Keywords" und dann zu Details> Suchbegriffe> Alle. Wähle Begriffe aus, die du verwenden möchtest, und füge sie als ausschließende Keywords hinzu.
9. Anzeigen-Schaltung
Auf der Registerkarte "Dimensions" kannst du die Leistung für den Wochentag oder die Tageszeit überprüfen. Diese Daten können sehr nützlich sein, da deine Kosten pro Conversion am Wochenende oder in der Nacht möglicherweise viel höher sind. Um das zu überprüfen, gehe einfach zur Registerkarte 'Dimensions' und dann zu Ansicht: Zeit
> Wochentag (Ansicht: Zeit> Stunde des Tages)
Wenn du deine Bids nach Tagen/Stunden differenzieren möchtest, musst du zuerst einen Anzeigen-Zeitplan kreieren. Gehe zu "Einstellungen" und dann zu "Anzeigen-Zeitplan" und erstelle einen neuen Zeitplan. Wichtig: Wenn du unterschiedliche Bids für Stunden festlegen möchtest, musst du einen Tag mehrmals mit unterschiedlichen Zeiträumen hinzufügen.
Sobald dein Zeitplan fertig ist, kannst du Bids ganz einfach erhöhen/verringern.
10. Verfolge die Änderungen, die du vornimmst
Du musst dir sicher sein, mit dem, was du tust. Das Erhöhen deiner Bids verspricht nicht immer mehr Conversions. Das Senken deiner Bids senkt nicht immer deine Kosten pro Conversion. Du kannst ganz einfach überprüfen, ob die von dir vorgenommenen Veränderungen erfolgreich waren oder nicht. Warte ein oder zwei Wochen ab. Überprüfe dann die Leistung für die letzten 7 oder 14 Tage und vergleiche sie mit der vorherigen Periode. Durch Klicken auf die Schaltfläche "+" kannst du deine Daten für ausgewählte Leistungsmetriken vergleichen.
Wenn du dir nicht sicher bist, welche Bids du angepasst hast, kannst du das in der Änderungshistorie überprüfen. Außerdem kannst du eine erfolglose Veränderung mit einem einzigen Klick rückgängig machen.