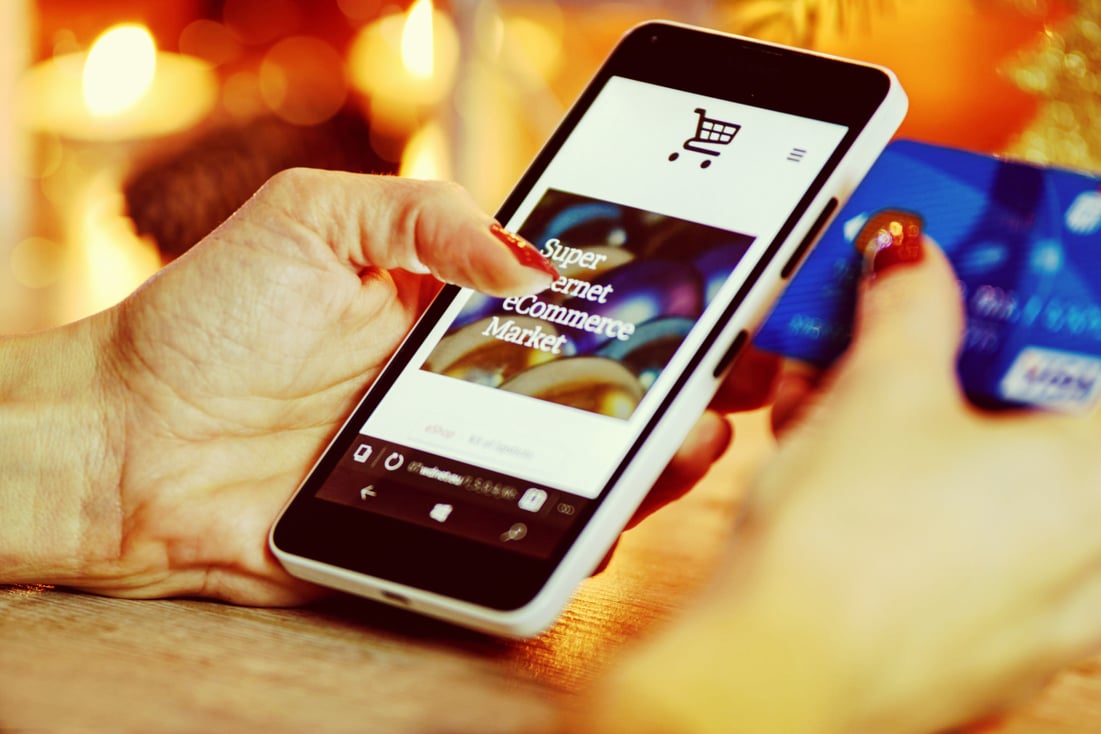Nun, lassen Sie uns alle Schritte durchgehen, einen nach dem anderen: So fügen Sie Ihren Datenfeed zum Google Merchant Center hinzu.
- Melden Sie sich bei Ihrem GMC an und gehen Sie zu Datenfeeds
- Klicken Sie auf den Button „Neuer Datenfeed“
3. Erstellen Sie eine neuen Datenfeed
a) Wählen Sie das Land, in dem die Anzeige geschalten werden soll
b) Setzen Sie das Format auf „googlebase“
c) Benennen Sie den Feed (Sie können ihn nennen wie Sie wollen, aber verwenden Sie keine Leerzeichen oder andere Sonderzeichen)
d) Klicken Sie auf „Änderungen speichern“
4. Zeitplan erstellen
a) Gehen Sie zurück in ihr GMC und klicken Sie auf „Zeitplan erstellen“
b) Upload-Frequenz und -Zeit wählen (siehe auch Bild unter d)
c) Gehen Sie zu DataFeedWatch und kopieren Sie die URL Ihres Datenfeeds
d) Gehen Sie zurück zu GMC und fügen Sie die URL unter Feed-URL
e) Klicken Sie auf „Jetzt planen und abrufen“
Das war's schon. Viel Glück bei Ihrem nächsten Google-Merchant-Datenfeed. Kontaktieren Sie uns, wenn Sie Hilfe benötigen!