Was hat sich geändert?
Wenn Sie einen neuen Shop in Ihrem Konto hinzuzufügen wollen, werden Sie feststellen, dass die Seite nun etwas anders aussieht. Unser Ziel war es, den Prozess für Sie so schnell, einfach und unkompliziert wie möglich zu gestalten. Es ist dieselbe Anwendung, die Sie so lieben – nur verbessert.
Wir haben in allen 3 Stufen des Shop-Assistenten Änderungen vorgenommen, sowie einige neue Funktionen hinzugefügt. Im Verlauf des Textes werden wir uns das Eingabefeld, den Aktualisierungsplan und die internen Felder genauer ansehen.
Zurück zum Seitenanfang oder Download des ultimativen Google Merchant Center-Handbuchs
Anlegen eines neuen Shops
Lassen Sie uns den gesamten Prozess gemeinsam durchgehen. Wir werden Sie auf alle Änderungen hinweisen.
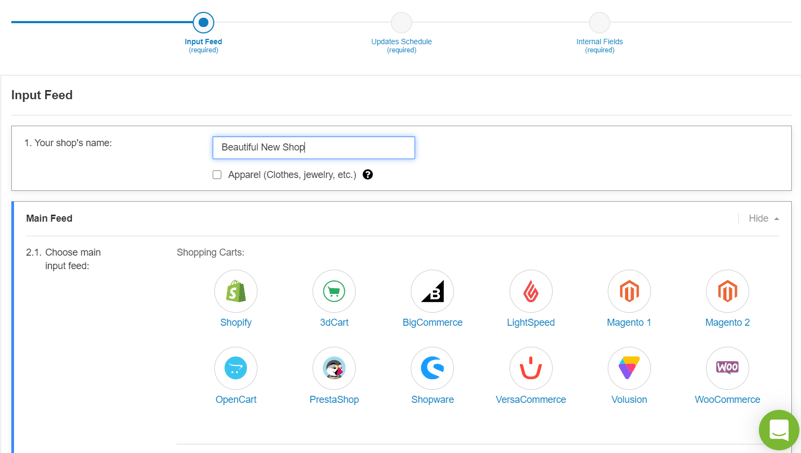
Einspeisung des Feeds
Schritt 1: Wählen Sie einen Namen für Ihren Shop.
Sie können ihn nennen, wie Sie wollen. Sobald Sie einen Namen eingegeben haben, werden die wichtigsten Feed-Eingabeoptionen angezeigt.
Verkaufen Sie Kleidung? Kreuzen Sie das Kästchen an, das Ihnen später bei der Einrichtung des Feeds helfen wird.
Einrichten des Hauptfeeds
Schritt 2: Wo ist Ihr Hauptfeed gespeichert?
Hier wählen Sie die Eingabequelle für Ihren Produktdatenfeed. Wenn Sie ihn aus einem Warenkorb hochladen, wählen Sie einfach das entsprechende Symbol.
Wenn Ihre Produktdaten stattdessen in einem Dokument gespeichert sind, können Sie auch einfach eine Datei hochladen. Die folgenden Dateitypen werden unterstützt: .CSV/.TXT, Google Sheets, JSON oder .XML.
Zusammenführung von mehr als einer Datei
Wenn Sie schon einmal einen neuen Shop bei uns angelegt haben, aber Ihre Daten in mehreren Dateien gespeichert hatten, wissen Sie, dass eine Zusammenführung zwar möglich war, aber einen zusätzlichen Schritt unter Einbeziehung unseres Support-Teams erforderte. Jetzt ist es möglich, dass Sie selbst mehrere Dokumente zusammenführen können, und zwar genau dort, wo Sie Ihren neuen Shop erstellen.
Sie können auch Dateien unterschiedlicher Dateitypen zusammenführen. Die einzige Ausnahme ist JSON, das (vorerst) nur mit einer anderen JSON-Datei zusammengeführt werden kann.
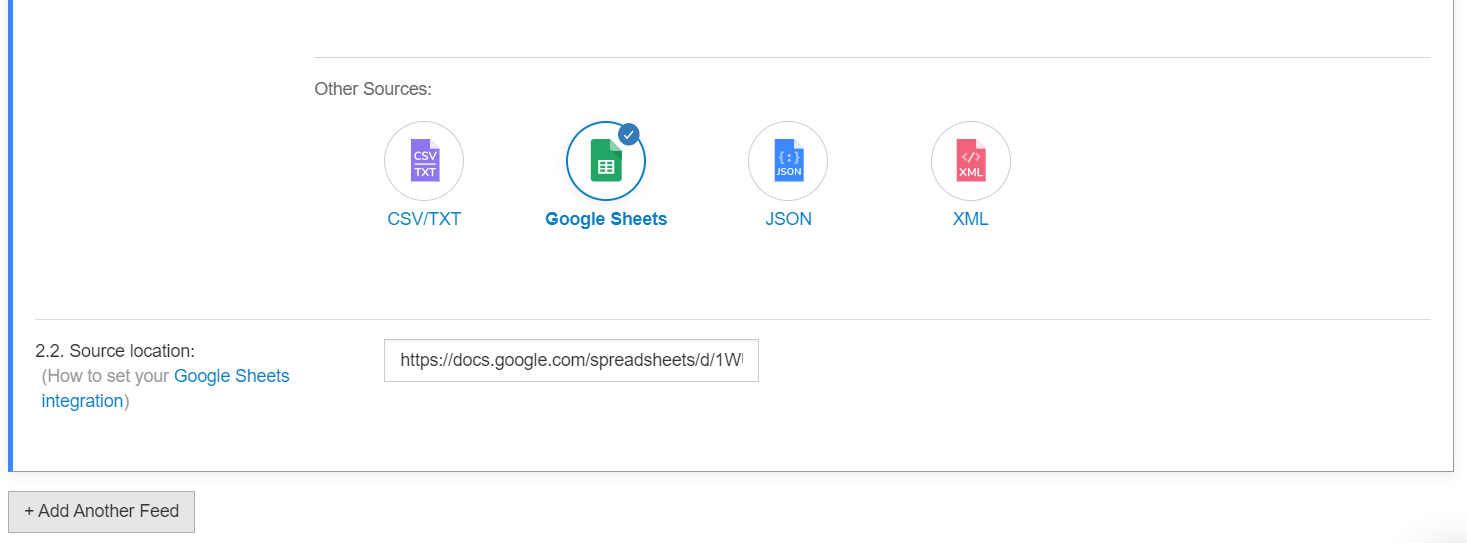
Wählen Sie das Symbol für den jeweiligen Dateityp und durchsuchen Sie entweder die Datei oder fügen Sie die URL ein. Klicken Sie dann auf + Einen weiteren Feed hinzufügen und folgen Sie demselben Prozess.
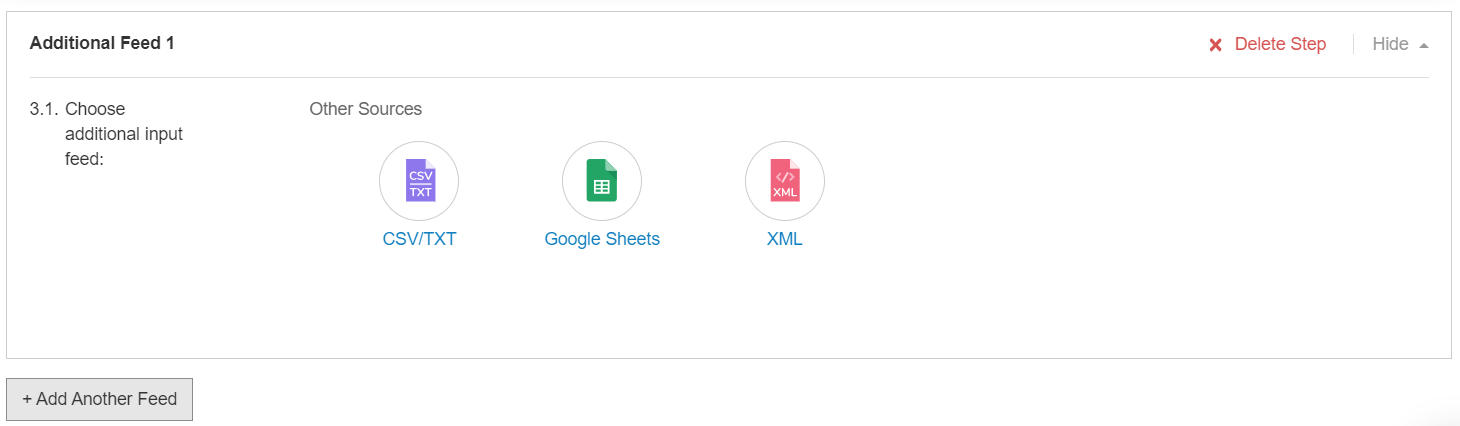
Nachdem Sie Ihren neuen Shop eingerichtet haben, können Sie in den Einstellungen auf Ihre zusammengeführten Dateien zugreifen, um weitere Einstellungen vorzunehmen.
Zurück zum Seitenanfang oder Download des ultimativen Google Merchant Center-Handbuchs
Neue tägliche Aktualisierungen planen
Es wird empfohlen, mindestens eine Aktualisierung pro Tag zu planen. Auf diese Weise können Sie sicherstellen, dass Ihre Feeds immer aktuell sind und die neuesten Informationen in Ihren Anzeigen angezeigt werden.
Schritt 3: Wählen Sie die gewünschte Zeitzone aus und wählen Sie dann die Zeiten, zu denen Ihre Produkte aktualisiert werden sollen.

Klicken Sie auf + Weitere Aktualisierung hinzufügen und wählen Sie die Zeit entweder durch Anklicken der Zahlen oder durch Eingabe aus.
Abhängig von Ihrem Plan stehen Ihnen täglich eine bestimmte Anzahl an kostenlosen Downloads zur Verfügung. Schauen wir uns die einzelnen Pläne an.
Geschäft: Eine kostenlose tägliche Aktualisierung, ohne die Möglichkeit der Erhöhung. Wenn Sie mehr Aktualisierungen hinzufügen möchten, steht Ihnen unser Support-Team gerne zur Verfügung, um zu besprechen, welcher Plan für Sie am besten geeignet ist.
Händler: 2 kostenlose Aktualisierungen pro Shop
Agentur/Unternehmen: 5 kostenlose Aktualisierungen pro Shop
Sie werden unten sehen, dass wir mehr als die verfügbaren 5 kostenlosen Downloads ausgewählt haben. In diesem Fall werden die zusätzlichen Kosten für jeden Download angezeigt.
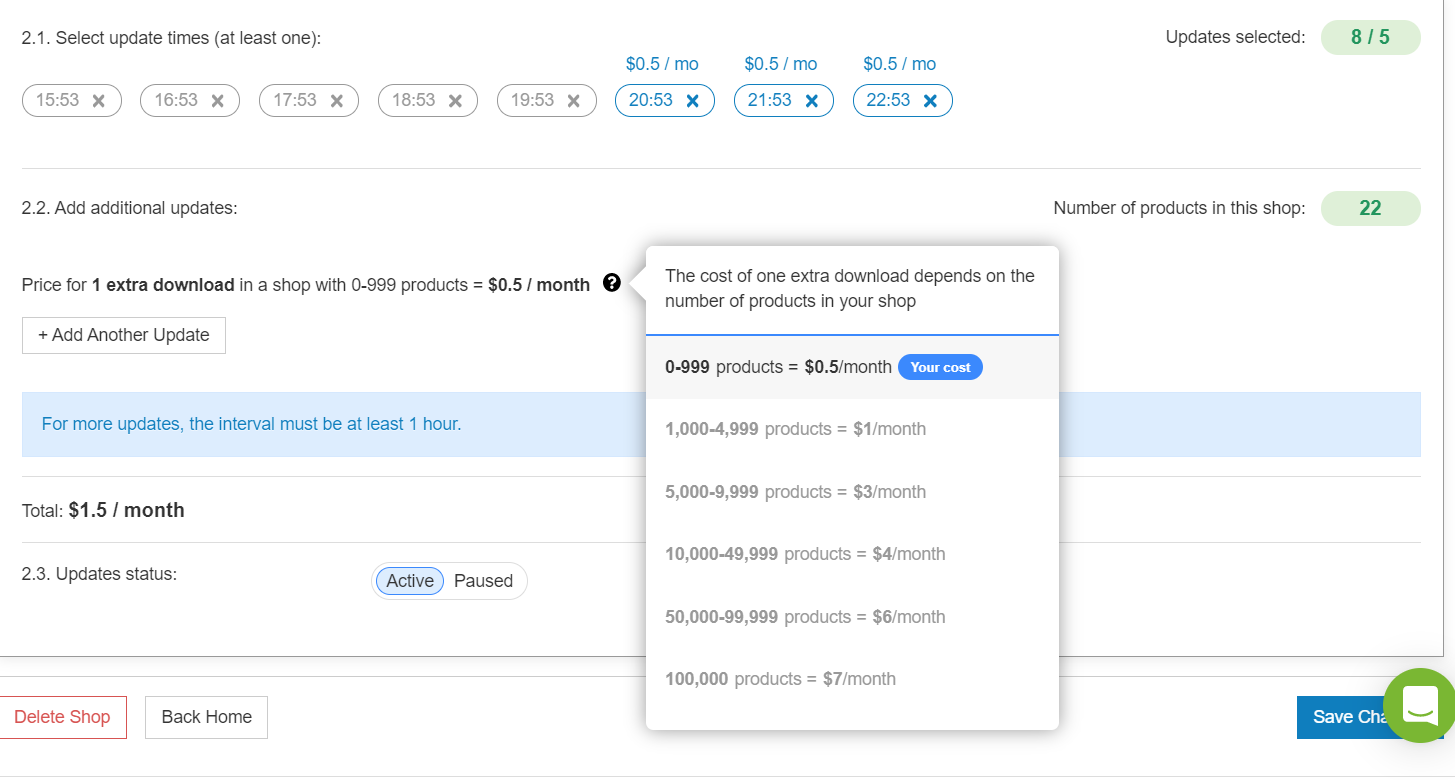
Die zusätzlichen Kosten für Aktualisierungen richten sich danach, wie viele Produkte sich in Ihrem Shop befinden. Sie können mit dem Mauszeiger über das Fragezeichen-Symbol fahren, um die Grenzwerte zu sehen. Am unteren Rand wird eine Schätzung auf der Grundlage der von Ihnen gewählten Aktualisierungen angezeigt. Es ist immer möglich, diese später in den Einstellungen Ihres Shops zu ändern.
Beachten Sie, dass es für jeden Shop ein Gesamtlimit von 24 Uploads gibt.
Zurück zum Seitenanfang oder Download des ultimativen Google Merchant Center-Handbuchs
Letzte Schritte
Schritt 4: Abbildung Ihrer internen Felder
Wir sind beim letzten Schritt angelangt. Jetzt können Sie Ihre internen Felder zuordnen. Sie sehen hier auch unsere Vorschläge, so dass Sie entscheiden können, ob alles gut aussieht und ob Sie mit der Erstellung Ihres Shops und dem Hinzufügen von Kanälen fortfahren wollen.
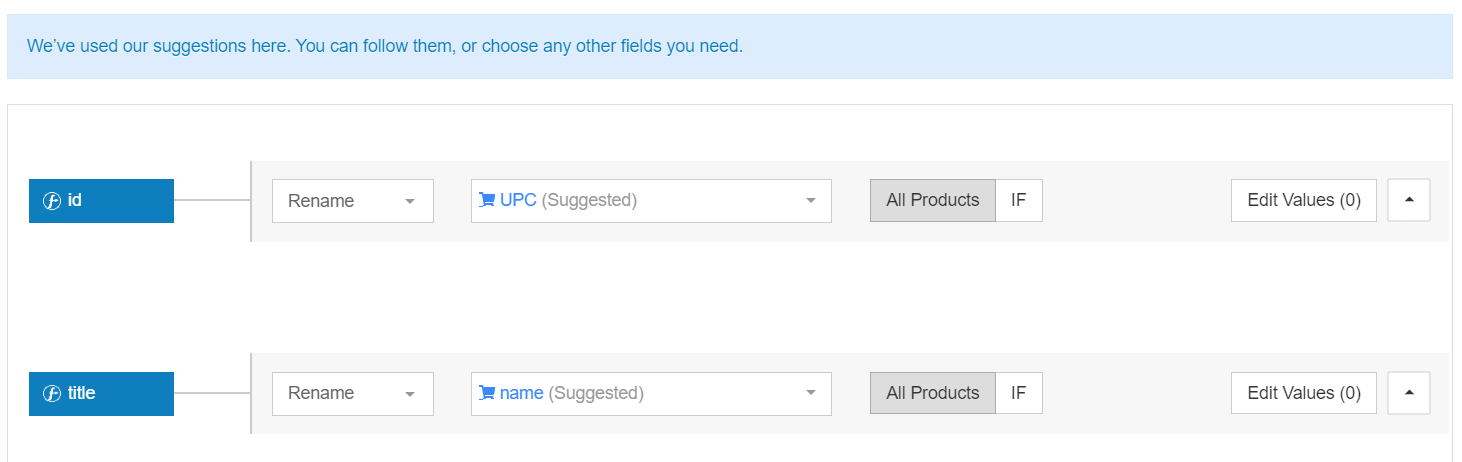
Möchten Sie Ihren Feeds einen Boost geben? Lesen Sie auch unsere Artikel 10 Wege zur Optimierung von Google Shopping-Kampagnen und Experten-Tipps zu Google Shopping.
Optionaler Schritt 5: Einstellungen für die Zusammenführung
Sie können diesen Schritt überspringen, wenn Sie nur eine Quelle für Ihre Datenfeeds verwendet haben.
Nachdem Ihr neuer Shop erstellt wurde und alle Produkte heruntergeladen wurden, können Sie nun in die Einstellungen für ihre zusammengeführten Feeds gehen. Um sicherzustellen, dass sie erfolgreich zusammengeführt werden, wählen Sie gemeinsame Attribute, die sich in Ihren Feeds wiederholen, damit die Daten nicht mehrfach verwendet werden.
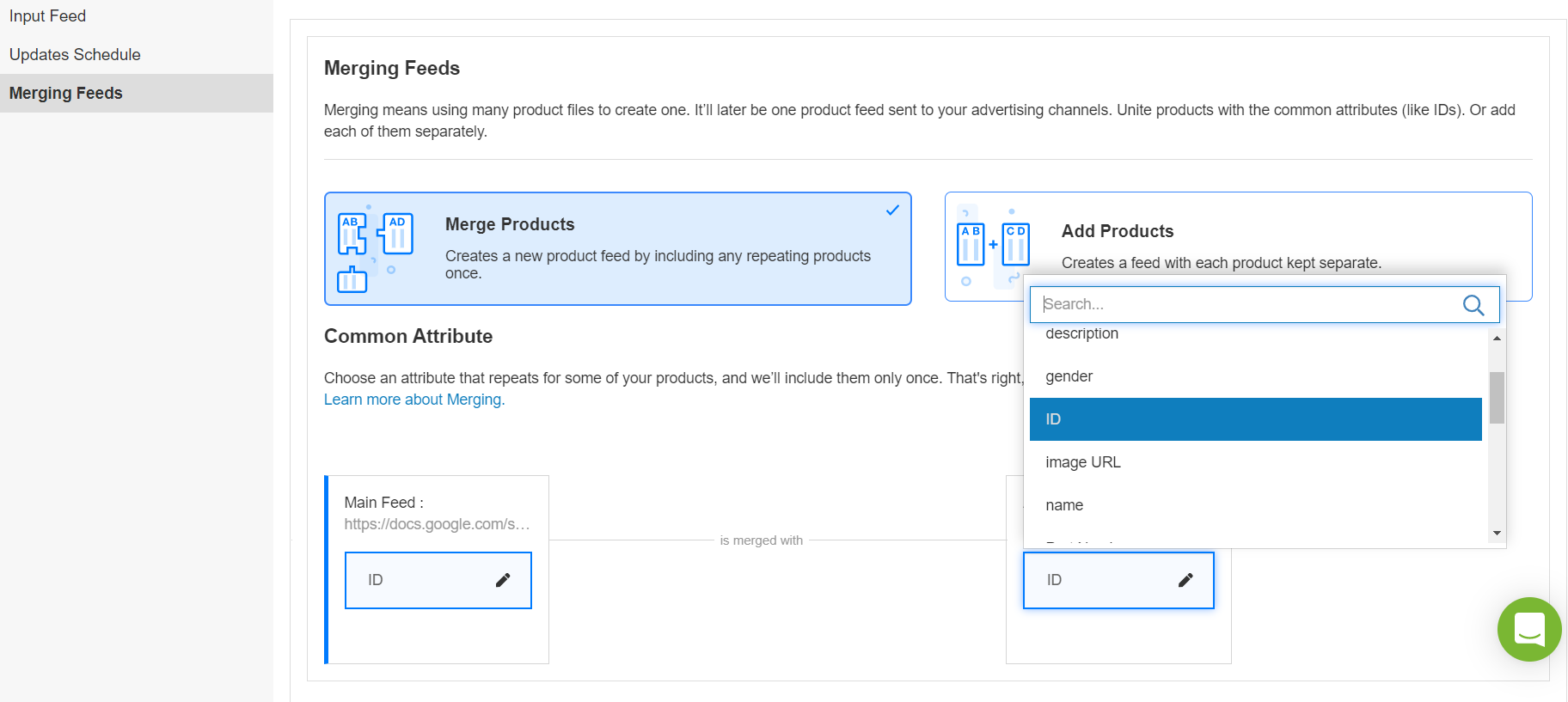
Zurück zum Seitenanfang oder Download des ultimativen Google Merchant Center-Handbuchs
Tada!
Nun haben Sie gesehen, wie Sie den neuen Shop-Assistenten verwenden können. Wie immer freuen wir uns über Ihr Feedback und hoffen, dass er Ihre Gesamterfahrung verbessern wird. Haben Sie weitere Fragen? Unser Support-Team freut sich immer, von Ihnen zu hören.
Sie fragen sich, was wir in letzter Zeit sonst noch so getrieben haben? Sehen Sie sich unser neuestes Price Watch Update an.
Shop-Assistent FAQ
- Kann ich zusätzliche Aktualisierungen planen?
Ja, Sie können bis zu 24 Uploads für Händler-, Agentur- und Unternehmen-Konten planen.
- Wie viel kosten zusätzliche Aktualisierungen für mich?
Sie erhalten einen Kostenvoranschlag, bevor Sie sich anhand der Menge der Produkte entscheiden. Fügen Sie einfach die gewünschten zusätzlichen Aktualisierungen im Schritt „Aktualisierungsplan" des Shop-Assistenten (oder in Ihren Shop-Einstellungen) hinzu, und die Preise werden angezeigt.
- Kann ich mehrere Feed-Quellen zusammenführen?
Zurück zum Seitenanfang oder Download des ultimativen Google Merchant Center-Handbuchs
.png?width=1134&name=shop_wizard%201%20(1).png)